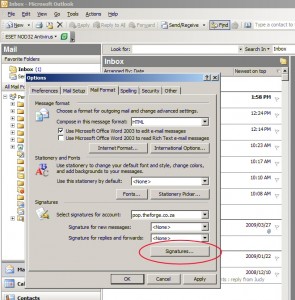WordPress has become one of the most popular content management systems available to site owners. With its powerful features, ease of use and thousands of themes on offer, more and more people are turning to WordPress to create and manage their websites.
This has led to a frequently asked question – How do I setup WordPress?
Fortunately, WordPress has one of the easiest setup processes; however, there are still a few things that need to be understood before you get to it. Some of the tasks you’ll be required to perform are:
- Organising a hosting account
- Setting up a database
- Updating files
- Using File Transfer Protocol (FTP)
Before you can do anything, you need to have a hosting account and domain name – The domain name is your http://www.yourname.com, which points to your hosting account where all your files are stored on the Internet. Hosting accounts are available through a number of service providers – we recommend Hetzner and their affordable package called “Basic”. Once you’ve arranged the hosting package, we’re ready to look at creating a database.
With most hosting companies, you will receive access to a Control Panel or Konsole, or some sort of administrative area which allows you to manage your hosting account. Inside the Control Panel will be a tool that allows you to create a MySQL database. When creating a database, make sure that you write down the host name, database name, username and password, as you’ll be using these again when installing WordPress.
Your next step is to download a copy of WordPress and you can do so by clicking here. Once you have downloaded WordPress, you will need to unzip the files and look for a file called wp-config-sample.php – This file needs to be opened, you can do this with Notepad (Win) or Textedit (Mac). Once the file is opened, the following lines need to be changed to match the host name, database name, username and password you wrote down in the previous step:
/** The name of the database for WordPress */
define(’DB_NAME’, ‘database_name_here’);
/** MySQL database username */
define(’DB_USER’, ‘username_here’);
/** MySQL database password */
define(’DB_PASSWORD’, ‘password_here’);
/** MySQL hostname */
define(’DB_HOST’, ‘localhost’);
Once you have made these changes, save the file, close it and rename it to wp-config.php.
The next step is to make use of an FTP program to upload your files to your host. A free FTP program called FileZilla can be downloaded here. If you aren’t sure on how to use an FTP client, click here to read a comprehensive guide about uploading your files to your host or have a watch of this video tutorial:
At this point, you should have uploaded all the WordPress files that came in the .zip file that you downloaded to your host.
All that is left now is to navigate to your domain, for example, http://www.yourname.com and follow the instructions given to you on screen.
If you get stuck, please click here and read a more comprehensive guide to installing WordPress.