Sie sind hier
Installation Fedora 20 (Heisenbug) klassisch
| Name: | Fedora |
| Version: | 20 Heisenbug |
| Homepage: | http://fedoraproject.org/de/ |
| Releasenotes: | http://docs.fedoraproject.org/en-US/Fedora/20/html/Release_Notes/ |
| Veröffentlichungsdatum: | 17. Dezember 2013 |
| Supportende | Januar 2015 |
| Verfügbare Pakete (offiziell): | https://apps.fedoraproject.org/packages/ |
| Verfügbare Pakete (extern) | http://download1.rpmfusion.org/nonfree/fedora/releases/20/Everything/i386/os/repoview/ http://download1.rpmfusion.org/free/fedora/releases/20/Everything/i386/os/repoview/ |
Die Anleitung beschreibt die Installation von Fedora 20 mit der Netzwerk-CD bzw der klassischen InstallationsDVD und der anschließenden Konfiguration unter Gnome.
Eine Installationsanleitung für die Live-DVD und die Konfiguration unter KDE findet man hier:
http://linux.t-tietz.de/Fedora_20_Installation_Live
Zuerst laden wir das Netzwerkinstallationsimage herunter:
32 bit:
| http://download.fedoraproject.org/pub/fedora/linux/releases/20/Fedora/i386/iso/Fedora-20-i386-netinst.iso |
64 bit
Wer lieber offline Installieren will, kann auch ein vollständiges Installationsimage herunterladen:
32 bit
| http://download.fedoraproject.org/pub/fedora/linux/releases/20/Fedora/i386/iso/Fedora-20-i386-DVD.iso |
64 bit:
| http://download.fedoraproject.org/pub/fedora/linux/releases/20/Fedora/x86_64/iso/Fedora-20-x86_64-DVD.iso |
Wir übertragen das Installationsimage auf CD /DVD oder einem USB-SticK und booten von diesem (Anleitung):
Wir sehen als erstes folgenden Screen:

Unter "Troubleshooting" erscheinen weitere Optionen:

Wenn wir "Test this Media & install Fedora 20" ausgewählt haben, sehen wir ob das Medium fehlerfrei ist. Beim Vollinstallationsimage kann die Überprüfung etwas daueren.

Danach wird das Installationprogramm "anaconda" geladen:

Wir werden begrüßt und wählen unsere Sprache aus:

Nun sehen wir eine Übersicht aller Installationsoptionen, die wie bei Bedarf anpassen können.

Unter "Datum und Uhrzeit" stellen wir die Zeitzone ein. "Europe / Berlin" ist für Deutschland richtig.
Unter "Network Time" kann einrichten , dass die Uhr automatisch gestellt wird.
Mit dem Symbol dorthinter kann man die Server auswählen. Ein gültiger Zeitserver wär:
| 0.de.pool.ntp.org |
Wenn man oben links auf "Fertig" klickt kommt man zu den Screen vorher zurück.

Unter Tastaturbelegung kann man die Tastatur einrichten

Wer Akzenttasten benötigt muss hier entsprechend die Tastatur ändern. für alle anderen dürfte "Deutsch (ohne Akzenttasten)" ok sein


Unter Sprachunterstützung dürfte "Deutsch (Deutschland) ok sein. Bei Bedarf kann man weitere Sprachen auswählen.

Unter Installationsmedium muss man in der Regel nichts ändern. Zusätzliche Paketquellen kann man später bequemer einrichten.
Wenn man eh Online Installiert ist es sinnvoll gleich die Updates zu installieren.

Bei der Softwareauswahl kann man zwischen verschiedenen Desktops wie Gnome. Kde, xfce, LXDE, Cinnamon und Mate auswählen auch eine reine Serverinstallation ist möglich.
Die Defaultauswahl ist Gnome.


Unter Netzwerkkonfiguration kann die Internetverbindung eingerichtet werden. Wlan müsste auch möglich sein.

Unter "Installationsziel" klicken wir unsere Festplatte an, auf der wir Fedora Installieren wollen.


Wenn wir hier auf "Fertig " klicken erscheint folgender Dialog.Wir können zwischen Standard-Partition, LVM, und BTRFS wählen und gegebenenfalls die Festplatte verschlüsseln.

Wenn man auf "ich möchte die Festplattenpartionen überprüfen und ggf. ändern bevor ich fortfahre" auswählt, erscheint folgender Screen:
Wir klicken auf "Hier klicken um diese automatisch erstellen"

Anschließen kann man die Partitionen bei Bedarf ändern.

Die Zusammenfassung erscheint und muss bestätigt werden :
Achtung je nach Einstellung löscht man hier Daten von der Festplatte.

Sind nun alle Einstellungen OK, kann man nun die Installation unten rechts starten.

Nun müssen wir noch die Passwörter setzen:

Zuerst das "root" -Passwort:

Dann der Benutzer:
Klickt man hier "Diesen Benutzer zum Administrator machen " an kann dieser, wie man es von Ubuntu kennt, per sudo alle Root-Befehle ausführen.

Die erweiterten Optionen braucht man in der Regel nicht:

Die Installation dauert einige Zeit:

Schließlich können wir neu starten:

Wichtig: die DVD rausnehmen, damit das System von der Festplatte bootet.

Wir können uns einloggen:
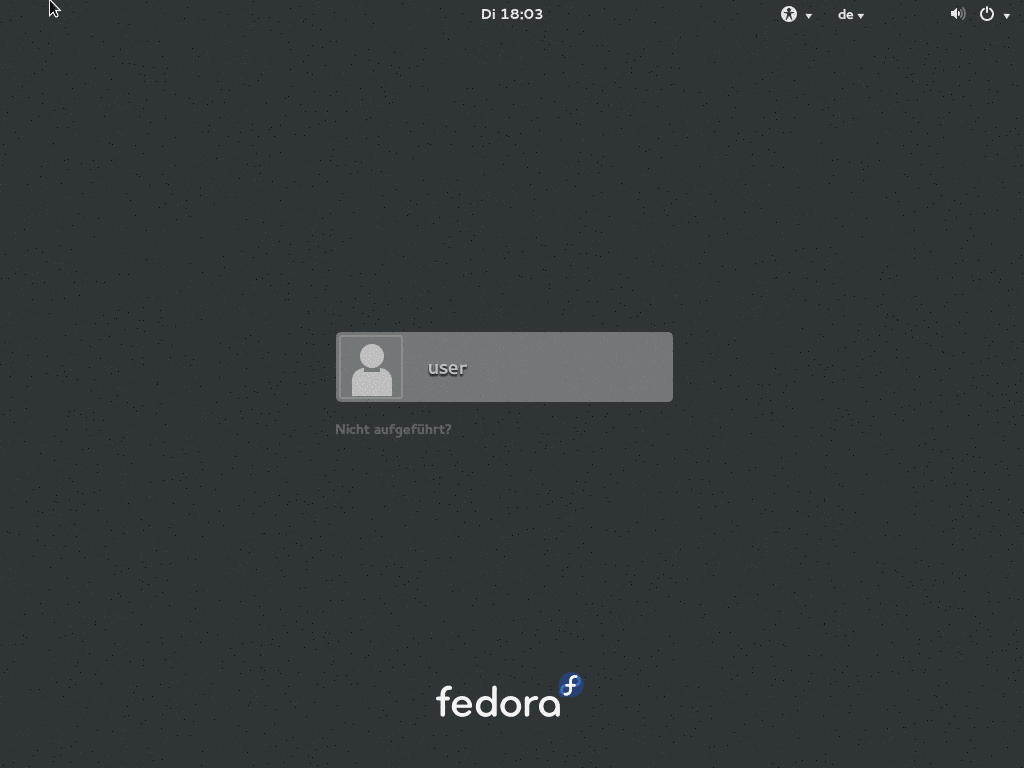
Ein Einrichtungs-Assistent begrüßt uns:


Unter "Mit Ihren Daten in der Cloud verbinden" stehen verschiedene Dienste zur verfügung


Unter "andere" findet man auch Email und Chatdienste sowie Kerberos Netzwerkanmeldung (in größeren Unternehmen üblich).


Es geht nun eine Hilfe auf:

In dem Menü oben rechts kann man den Rechner runterfahren , den Bildschirm sperren und die Einstellungen aufrufen:

Unter Einstellungen sieht man verschiedene Optionen:

Unter "Aktivitäten" sieht man links die wichtigsten Programme mit dem unterem Symbol kann man alle aufrufen. Oben kann man nach Programmen suchen.

Wenn man auf Software geht kann man Programme nachinstallieren

Entfernen..

Und Aktualisieren.

Als nächstes öffen wir ein "gnome-terminal"

Wir werden mit "su" zu root.

Wir laden von
| http://get.adobe.com/de/flashplayer/otherversions/ |
"Flashplayer for other Linux (YUM)" herunter .
Und Installieren die RPM:
| yum install /pfad/zur/adobe-release.xxx.xxx.rpm |

Dies müssen wir bestätigen.

Danach können wir das eigentliche Flashplugin installieren:
| yum install flash-plugin |

Den Schlüssel müssen wir mit "J" importieren.

Fedora liefert aus patentrechlichen Gründen einige Multimedia Programme und Codecs nicht aus.
Daher muss hierfür eine weitere Paketquelle hinzugefügt werden:
| yum install http://download1.rpmfusion.org/free/fedora/rpmfusion-free-release-20.noarch.rpm http://download1.rpmfusion.org/nonfree/fedora/rpmfusion-nonfree-release-20.noarch.rpm |

Die Multimediacodecs installiert man nun mit:
| yum install gstreamer-ffmpeg gstreamer-plugins-ugly gstreamer1-plugins-ugly gstreamer1-libav mplayer mplayer-gui vlc xine-lib-extras-freeworld avidemux gstreamer-plugins-bad -nonfree gstreamer-plugins-bad freetype-freeworld |
Bei Verwendung von KDE lautet der Befehl:
| yum install gstreamer-ffmpeg gstreamer-plugins-ugly gstreamer1-plugins-ugly gstreamer1-libav mplayer mplayer-gui vlc xine-lib-extras-freeworld avidemux gstreamer-plugins-bad-nonfree gstreamer-plugins-bad freetype-freeworld k3b-extras-freeworld k9copy kplayer libtunepimp-extras-freeworld kmediafactory |

Die Installation müssen wir wieder bestätigen:

Wer will kann einen Modus installieren, in dem Gnome wieder, wie früher ein Menü hat:
| yum install gnome-classic-session |
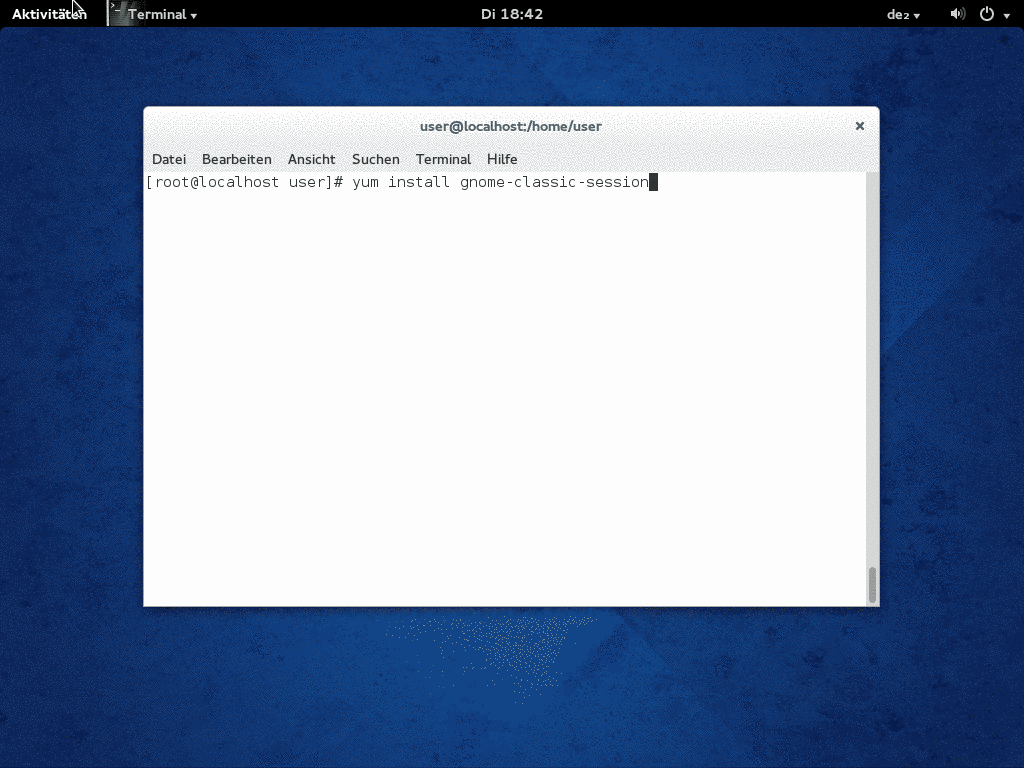
Wenn man nun beim Einloggen auf das Symbol vor "Anmelden" klickt kann man "Gnome Classic" auswählen.



Heruntergeladene kompatibele Programme im "rpm" -Format wie Google Chrome können mit einem Klick installiert werden.

Wir benötigen das "root" Passwort


Wenn man mit Fedora die Netzwerkfreigeben "browsen" will, sieht man folgenden Fehler:
"Zugriff auf Ort nicht möglich Das Empfangen der Freigabeliste ist gescheitert:Datei oder Verzeichnis nicht gefunden"

Das liegt daran, dass a) der Sambaserver nicht installiert ist und b)der Firewall ihn blockiert.
Wir konfigurieren erstmal den Firewall. Fedora hat hierfür ein gleichnamiges Gui:

Wir schalten hier "samba und samba-client" frei.

Wir installieren im Terminal (als root) Samba:
| yum install samba |
Damit der Dienst beim Booten automatisch gestartet wird:
|
systemctl enable smb systemctl enable nmb |
Ohne reboot starten wir jetzt:
|
systemctl start smb systemctl start nmb |


Benutzer von ATI/AMD oder Nvidia-Grafikkarten benötigen eventuell sogenannte proprietäre (also nicht freie) Teiber.
Da ich mangels entsprechender Hardware diese nicht testen konnte linke zu folgenden Artikeln im fedora wiki.
http://www.fedorawiki.de/index.php/Ati
http://www.fedorawiki.de/index.php/Nvidia


