|
Introduction
|
|
We are all aware of the dangers of malware infection from the Internet these days. The danger has always been there, but this has increased a lot more because people with malicious intents are constantly devising new methods to infect the systems, and the inexperienced, naive, general-users/elderly/teens are the most affected by it. Malware infection from the Internet can occur in many ways, a few of which are:
Although there are many ways of getting infected by malware it does not mean that we need to become paranoid, or live in constant fear of the possible consequences. With a little effort, precaution, and by using common sense we can easily avoid getting systems infected with malware. Different safe practices have already been covered in various articles on this site, and can be read to learn how you can stay safe by following a few guidelines. We will all agree that precaution is always the best option. In this article, we are going to learn about an excellent software called Sandboxie, which will keep you safe while surfing on the Internet. Table of Contents: |
|
The purpose of this article is to make people, especially the general users, aware of this wonderful software Sandboxie. To general users, Sandboxie appears a difficult software to use, or even understand what it's about, and its settings may also seem a bit intimidating. This article is an attempt to explain about Sandboxie in a very simple way, and to help get it up and running with only the minimum and necessary changes to its settings. Just a little bit of patience is required to read through this article, but I am sure it will increase your knowledge of how to use Sandboxie. Sandboxie has many settings and, if so desired, with the help of those settings an experienced user can further enhance and tighten security. But for general users, these changes are not required. Hence, this article will not cover the settings in depth, but only a few necessary ones. Detailed help for Sandboxie is available on its own site and is very well written. |
|
Sandboxie is a unique security product based on the principle of sandboxing. In simple computer terms, a sandbox is an isolated environment for running programs. The environment will be exactly like the real system, the only difference being it's isolated from the real system. This technique is also being used in other programs, such as Google Chrome, and some of the antivirus software. Inside Sandboxie, the programs will run normally, like they do outside the sandbox, but whatever changes are made, stay inside the sandbox, and the actual system remains unaffected by those changes. Let's say you are running a web browser in Sandboxie. Everything will be done in the normal way, you can click on links, visit sites, and download files etc, but, it will all take place in an isolated environment. Therefore, even if you go to a malicious site, or click on a malicious link, or even download a malicious file, the actual system will not be affected. Now suppose while surfing inside Sandboxie, you click on a malicious link, and start seeing signs of malware infection, and/or the antivirus alerts you about it, all you have to do is, delete the contents of Sandboxie. That's it. The malware will be gone, and the system will remain safe, since the malware was not able to come out of Sandboxie. Nothing can come out of the sandbox environment until you allow it. Note: This article is about Sandboxie's free version. The free version misses a few features - ability to force programs/folders to open in Sandboxie, and running programs in more than one sandbox at the same time. While these features are great, but they are not necessary, and the free version of Sandboxie is quite enough for general and home usage. After 30 days of usage, the free version of Sandboxie also shows a pop-up window as a reminder to upgrade to the commercial version, with a 5-second delay when it starts. But, this is just a small inconvenience which can be overlooked, considering the excellent security and safety that Sandboxie provides. Use it for a few days, and you will agree with this. |
|
Sandboxie makes surfing the web really secure and safe: you can always be relaxed and be sure that no malware can infect your system. Also, while surfing, various temporary files, cookies, cache, etc, are created and downloaded to the computer. All the aforementioned remain inside Sandboxie and can be easily cleaned by deleting the Sandboxie contents, and without worrying about where to look for them on your computer. Just one click to delete the Sandboxie contents, and it's all gone. The biggest benefit is the peace of mind, and assured security, which is offered by the excellent protection of Sandboxie. Even if you come across a malware inside Sandboxie, there is no need to panic, because you can be assured that the malware won't be able to escape to the real system. Deleting the contents of Sandboxie is all that is required to get rid of any malware encountered. |
|
The main use of Sandboxie is for surfing the web where it keeps the browser isolated, and the system remains safe from various malware infections. But, since Sandboxie offers an isolated environment, it can be used to test software too. The software will run in Sandboxie, and the changes made during the installation, or its running, will not affect the system. If you do not like the software, or if it's malicious, all you have to do is delete the contents of Sandboxie. No changes will be made to the actual system at all. If the software is safe to use, then you can install the software actually on the system, by installing it out of Sandboxie. Installing software in Sandboxie also helps in knowing what files and folders the software installs on the system. The files and folders will be created in Sandboxie, and can be seen, and explored, from within Sandboxie itself. As a check, if you look for these specific files and folders on your operating system, you won't be able to locate them because they are simply not there. They are inside the Sandboxie's isolated space, which shows that the changes made inside Sandboxie do not affect the actual system. |
|
Installation of Sandboxie is pretty simple and straightforward. Just run the setup, and follow the instructions. After installation of Sandboxie it will generally show a window titled Software Compatibility, where it shows a list of software for which Sandboxie has made adjustments for compatibility. It is just for information. Finally, it will show a very short interactive tutorial on how to use Sandboxie. On completion of installation, Sandboxie will also place a shortcut named Sandboxed Web Browser on the desktop, which when clicked, will run the default web browser of the system, inside Sandboxie. However, if you use a different browser for your normal everyday work, then a shortcut for it can also be created very easily, which we will learn about in the next section. |
|
When Sandboxie is installed and runs, it will show a window titled Sandboxie Control, as shown in the image below. This is the main Sandboxie window. With no programs running inside Sandboxie, it will simply show a yellow wedge shaped icon named Sandbox Defaultbox in the window.
The same yellow wedge shaped icon will be in the system tray too.
When a program is running inside Sandboxie, the main window will show the list of programs/processes running currently inside Sandboxie, and the icon will change to yellow with red dots.
The Sandboxie icon in system tray will also change to yellow with red dots.
That's how you know that something is running in Sandboxie. Now to find if a program is running in Sandboxie or not. Let's say you are running a web browser in Sandboxie (our prime example for this article). If you take the mouse cursor towards the top of the web browser (i.e. the title bar), you will see a yellow border appear around the edges, as shown in the image below. You will also see a [#] sign on either side of the name of the program in the title bar on the top, and/or in the taskbar.
These are ways to know, and confirm that the web browser is running in Sandboxie because otherwise it will simply feel that the web browser is running normally: you won't notice the difference at all, that's how convenient and non-intrusive Sandboxie is. The yellow Sandboxie control icon in the system tray can be used to perform several operations, which can also be performed from the main Sandboxie window. Right-clicking the Sandboxie tray icon shows the different operations that can be performed.
As can be seen from the image, you can run the default web browser, email client, or any other program you want, sandboxed. You can terminate programs, delete the contents of Sandboxie, or access the Quick Recovery (explained later) folders. The main Sandboxie window can be easily accessed by either double-clicking the Sandboxie tray icon, or by right-clicking on it, and selecting Show Window. By default the main Sandboxie window is in Programs mode, which means it will show the list of programs/processes running inside Sandboxie. To view the files and folders created inside Sandboxie, you can switch the mode by clicking View --> Files and Folders, from the menu. Terminating programs Individual programs running inside Sandboxie can be closed normally. But they can also be closed all at once, by just a few clicks:
This is especially helpful if you encounter a malware while running programs inside Sandboxie. In such situations, also remember to delete the Sandboxie contents, after terminating the programs, which will get rid of any malware inside. Alternatively, just deleting the contents of Sandboxie (explained next) will also terminate the programs, and immediately empty Sandboxie. Programs can also be terminated from the main Sandboxie window by clicking from the menu: Sandbox --> DefaultBox --> Terminate Programs. Deleting Sanboxie contents To delete Sandboxie contents:
The same can also be achieved from the main Sandboxie window, by clicking from the menu: Sandbox --> DefaultBox --> Delete Contents. Remember to delete the contents of Sandboxie on a regular basis, because the files and folders created inside Sandboxie can keep on accumulating, taking up hard disk space. Sandboxie contents can also be set to delete automatically via settings (explained here). Running programs in Sandboxie Running programs in Sandboxie is very easy, and can be done in several ways:
Creating shortcuts for sandboxed programs Creating a shortcut for a sandboxed program is also pretty easy. Just follow these steps:
That's it, the shortcut for the sandboxed program will be created on the desktop. Whenever you double-click that shortcut, the corresponding program will automatically run in Sandboxie. |
|
I hope this article helps you to get to know Sandboxie, and understand about it, and helps you in setting it up easily, and using it. If there are any suggestions or feedback about this article, please feel free to share them. If there are any questions, or you want to learn more about Sandboxie, please post in the freeware forum, where other Sandboxie users will help and guide you. There are many knowledgeable members on the site and forum, who use Sandboxie and are more than willing to help you. Just a little note: Sandboxie is not a replacement for security software, like antivirus, or anti-malware programs. Therefore, it is advised to keep the system updated and patched, and also install a good antivirus, and keep it updated. While Sandboxie will keep you safe while browsing inside it, but it's still advisable to follow good and safe surfing practices, and make it a part of your habit. |
|
Detailed help for Sandboxie is available on its website, here: |



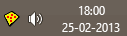


 Settings
Settings

 We are looking for people with skills or interest in the following areas:
We are looking for people with skills or interest in the following areas:

Comments
This article update shows 25 Nov 2020. Thanks and great article. The comments are pretty old but I'll post anyway.
Ive.been using Sandboxie 5.33.3 for some time on windows 10 and all has been ok until recently. With a recent Firefox update to v83 Sandboxie doesn't run with this error: "The procedure entry point ?CreateAndStoreEarlyBlankWindow@mozilla@@YAXPEAUHINSTANCE_@@@Z could not be located in the dynamic link library C:\Program Files\Mozilla Firefox\firefox.exe.
From the comments below the real question is, where do I go to get the latest stable version of Sandboxie that works with Firefox and I guess Win10, tho' I don't see Win10 as part of my problem.
Thanks and happy Thanksgiving
I am currently using 5.43.6 64-bit with Win10. https://www.wilderssecurity.com/threads/sandboxie-technologies-sbie-open-source.428156/page-24#post-2956457 At about six blocks down you can see the different versions as stated at that time. There's a bunch of stuff going on; technically a bit difficult for me to deal with. Since I always keep an array of portable browsers handy, I just use whichever works with whatever version seems to be doing well at the moment. Firefox is always sort of my main goto. Bo Elam is shepherding one fork and David Xantos is doing another. I admit I've never tried the plus fork. Added bells and whistles are usually not for me. Hope this helps in some small way
Appreciate the feed back Mike C. I'm not going to assume that the Sandboxie/Firefox difficulty I'm having will be cured but I will try the newer version of Sandboxie.
Thanks again
As of a month or so ago Sandboxie didn't work with Windows 10. (Its driver didn't work.) I haven't tried it now that MS has released what is apparently the RTM version to preview testers.
I think i will try right now, as i have nothing better to do at the moment.
Okay - works now. Originally there was an issue with Sandboxie's driver, which must have been resolved.
Thank you for the feedback :). The Sandboxie site does not post about Windows 10 compatability though. On the download page, only XP to Windows 8.1 are mentioned. Anyways, I don't expect any software to be compatible with an OS whose final version hasn't been out yet. Still, development might be going on for compatiblity with Windows 10 for sure. It's a good thing if Sandboxie is working with Windows 10.
The installer you get at the Downloads webpage at the Sandboxie website is for version 4.20. That version doesn't work in Windows 10. Sandboxies beta version 5.01 is designed to work in Windows 10. The spam filter don't allow me to post the link to the beta installer. You can get it at the Sandboxie forum, look for Subforum Beta Version 5.01.
Bo
As usual, ANOTHER EXCELLENT ARTICLE on a very good, and USEFUL, free software. What is so amazing is that expensive, "Paid for" software do not get this kind of in-depth, unbiased, USEFUL, UNDERSTANDABLE, comparative discussion and evaluation. An added bonus is the Comments. I frequently learn a great deal from them, too!!
I have been using SANDBOXIE for years, ever since it was first discussed on GIZMO'S. It has been used on various XP machines, laptops, desktops, Win7, and now Win8.1, 64 bit, with Chrome, Chrome Canary, Firefox, IE, Opera etc. To my knowledge it has always worked flawlessly. It's one of those "must have", first installed programs.
Anyone who has ever had a nasty downloaded on their machine KNOWS that "an ounce of prevention is worth a pound of cure".
THANK YOU, Anupam, for another excellent article!!
Be aware that this is not as easy to use stated. Investigating programme for use by elderly I proceeded to two image searches. One for a picture of a Jaguar cat and one for a picture of a Rolls Royce. On both instances the browser performed exactly as expected until it came to the 'save image as' context menu item. Immediately upon choosing this menu item the browser crashed - this happened in all browsers. Many elderly people like to view/download images from various places like Facebook or Wikipedia so this function is vital. Upon investigation there appears to be no way to contact the company to make enquiry.
I will not be recommending this to any persons in my classes/groups!
@PeterT
You cannot seriously expect full direct support from a company on a FREE version of their software. And as you posted your comment on a Saturday, how many makers of Expensive, paid versions of their software do you think would provide an instant reply on a weekend?
But as howiem suggests in his reply, you could avail yourself of their help/support forum, and receive help within a few days.
Details of your problem would help too.
My guess is that if your default download folder has a very long name, for example on an XP machine so it looks something like c:\living room computer\users and settings\...\...\my documents\downloaded files....
and the path is too long for the browser and/or the operating system, when adding in the path that Sandboxie adds by default for its own folder hierarchy.
@PeterT
I am offering a substantial bet that the computer you used for your tests is infected with some sort of malware.
And when you post such nasty details more information on what browser(s), version(s) ans OS (version?) would lend your words significant credibility.
I have been using Sandboxie since version 1.x.
I do image searches all the time in my sandboxed browser and I also use a number of browsers. Never encountered this problem in any sandbox or with any browser. The Sandboxie website also has a forum has a forum where issues can be posted.
An excellent article, both informative and easy to understand - many thanks!
i just went thru this article again for a refresher on sandboxie. you are spot on. sandboxie is a must-use for me and as i download a lot, the ability to take stuff out of the sandbox and into my files is very important. since i have been using sandboxie i have had zero problems with any nasties that the jerks of this digital world constantly throw at honest people. thanks again.
Apparently I am a Dummy - I can't get over the first hurdle. When I double click the Sandboxed Web Browser icon , Firefox and a couple of other items appear in the Control window but the Firefox item does not show the Firefox icon (just an empty window like the others) and does not show its name within ##, Firefox also does not show in the list of running programs. If I then try to start Firefox sandboxed from the quick launch area I get another entry called called plugin-container. To get a running Firefox I can only do it outside the the sandbox.
What am I missing?
I am running Windows XP
Hi Martyn, is your XP, 32 or 64 bits? XP 64 bits is not supported by Sandboxie.
If it is 32 bits, Can you run another browser sandboxed? If you haven't tried, try,
Are you getting any Sandboxie messages? If yes, what are the numbers?
Does Firefox opens up when you click on the Sandboxed Web Browser icon or nothing happens?
What antivirus, other security software are you using?
Bo
Brilliant article !!
Thank you for introducing me to Sandboxie !! What an excellent piece of software !! Have been playing with it now for a few days and all I can say is that it says and does what it promotes..
You can also drag 'n' drop programs from your desktop and start menu straight onto the Sandboxie Control Panel and it isolates that program..
Eg; open the Sandboxie Control Panel, click "start", then drag 'n' drop notepad / calculator..
Tweaked it the Sandboxie settings so I have a fluro-green bar around my web-browser and applications that are sandboxed (green for 'good')
Once again, top stuff and top article and it's so easy to use !!
I tried Sandboxie and the options and settings feel lik a maze. Too many settings where I'm not even sure what it's doing.
Toolwiz Timefreeze (freeware) is as simple as it gets. One click starts timefreeze and isolates all changes in a virtual sandbox. One click stops timefreeze and you have the option of keeping all the changes OR dropping all the changes (which automatically restarts your computer).
That's it.
I havn't used Timefreeze long enough to give it a 100% endorsement. But used it for a few days downloading files, deleting files, etc. ..Selecting both options to keep or discard changes and everything worked as advertised.
Tedshony, the default settings sandbox is designed so it ll be easy for first time users to start using Sandboxie immediately after installing the program, you really don't have to make changes to settings right away. I believe first time users should use the sandbox with default settings for a while and only make changes when they know what they are changing and the reason for making the changes.
For convenience and security, the only changes in settings that I recommend you do after installing Sandboxie for the first time are the following:
1) Set the sandbox to delete on closing.
2) For convenience, I recommend you allow bookmarks to be saved out of the sandbox.
3) Also for convenience, set the sandbox to allow downloads to be recovered out of the sandbox.
Important: set your browser to recover to one of the folders that are in the Quick recovery window. Otherwise, recovering files might seem like its not something smooth and you ll get frustrated. If you set it up correctly, recovering files works perfectly.
As a new Sandboxie user, you should know how antiviruses interact with Sandboxie.
http://www.sandboxie.com/index.php?FAQ_Virus
Let me finish saying that Sandboxies default sandbox was created with first time users in mind, it is well balanced (security and convenience).
Regarding Toolwiz TimeFreeze. Light virtualization programs are great. I use them as well. I use this kind of programs for testing other programs and Sandboxie (Application sandbox) for security.
I ll give you a piece of advise regarding TTF or any other LV programs. It is safer not to save all changes. It is better to use the program to drop all changes after rebooting. If you try a program under TTF and you like it, install it after rebooting.
Bo
Rather than set Sandboxie for automatic recovery of downloads, I recommend getting the free VirusTotal Windows Uploader so you can test downloads for malware before recovering from the sandbox by using the right context menu in Windows Explorer | Sendto | VirusTotal
https://www.virustotal.com/en/documentation/desktop-applications/virusto... has the download LINK and a tutorial. Note: The tutorial version shows 2.0, but the download version is 2.2.
https://www.virustotal.com/en/faq/ more details including file upload size limitations:
" What is the maximum file size that can be submitted to VirusTotal?
64MB for the web and email interfaces, 32MB for the API interface by default. Having said this, should you have a strong and justified need to send big files through the API (even larger than 64MB) you can contact us in order to have access to the big files API call. "
There are some other programs similar to VirusTotal at http://www.techsupportalert.com/content/probably-best-free-security-list...
5.1. File scanning with several scanners:
I'm still using VirusTotal 2.0 but will be installing 2.2 shortly.
Different users will need different features. In my case I found the article very useful and will try sandboxie as it matches what I was looking for. Thank you.
"Quick Guide to Sandboxie"
"Quick" it is not.
Yeah, I learned most of Sandboxie by myself, and yet I'm still very glad I read this article. The shortcut thing was particularly helpful. And I still think this is one of the most outstanding freewares around.
Pages